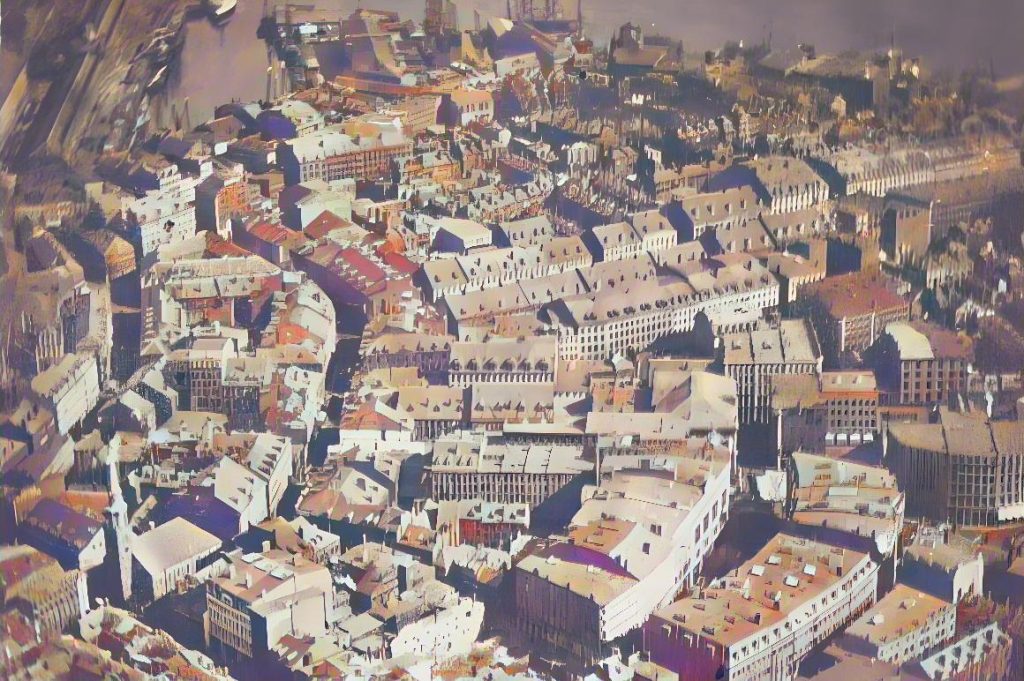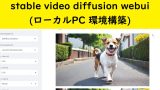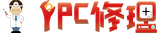ホーム
>> ヘッドライン
>>
PC修理のわたなべ
ホーム
>> ヘッドライン
>>
PC修理のわたなべ
| メイン | 簡易ヘッドライン |
 |


|
現在データベースには 501 件のデータが登録されています。

はじめに
Windows 10は22H2最終バージョン、サポート期限は 2025年10月14日 となっております。
OS起動が遅く、サポート期限前にWindows11にアップグレードを依頼された。
【機種/型番】NEC VRT25F-5 (PC-VRT25FB7S4R5)


パソコン修理の過程
パソコンの分解
裏面のネジを外す
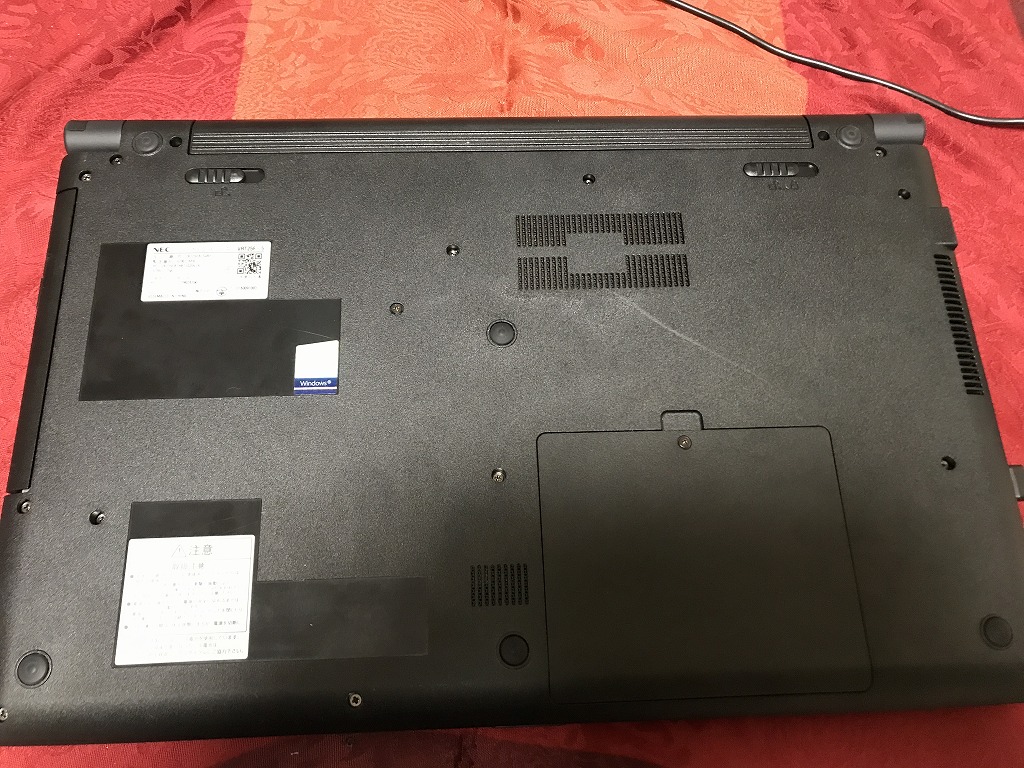
キーボードを外し、ネジを外す

表面側を外し、HDDを取り外す

- HDDデータをSSDへ丸ごとコピー(HDDからSSDへ換装)
- SSDを本体へ戻す
- Windows10からWindows11へアップグレード
パソコン修理の終了
本体を起動し、Windows11を確認

最後に
- ウィルス除去
- パソコン最適化&高速化
- クリーニング
パソコン起動も10秒程度に高速になり、無事にWindows11へアップグレードが成功してよかったです。

はじめに
ロゴ素材を作成したいと思い、探していたところ、興味深いサイトをみつけた。
参考サイト
『Stable Diffusion WEB UIで簡単! ステッカー・アイコン・ロゴ素材の作り方』

作成過程
参考サイトと同様な素材を作成してみました。
?プリントステッカー風
(high resolution:1.5),logo design art,Vivid Colors,cool,Messily painted,smooth vector,(white background),punk and wolf
motif,
neg:(worst quality:2),(low quality:2),
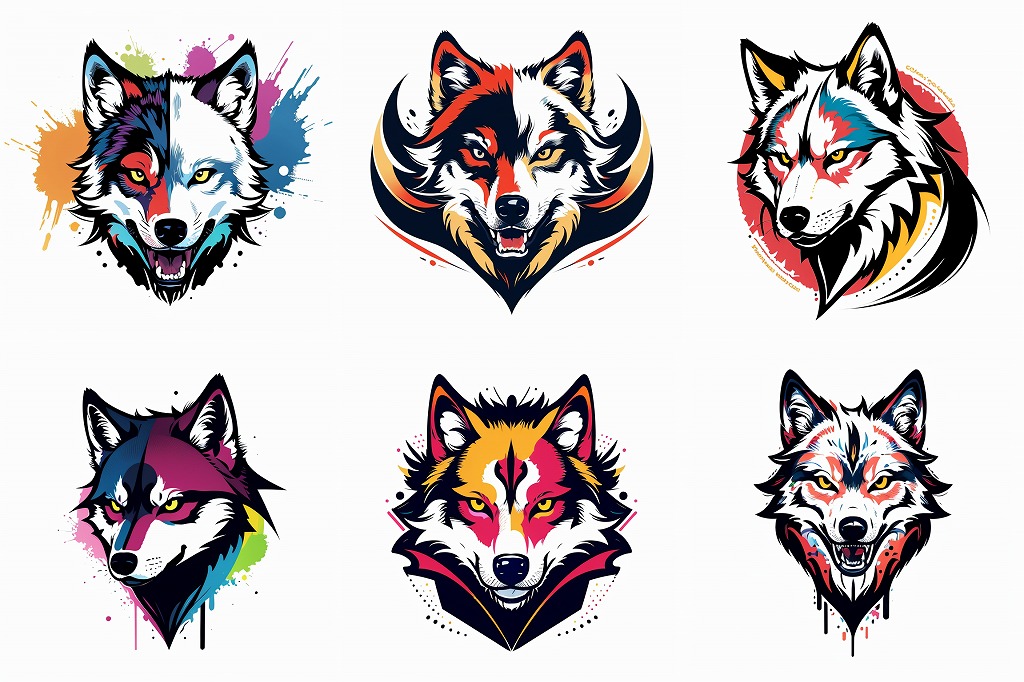
?ステッカーロゴ風
(high resolution:1.5),2d ferocious wolf head, vector illustration, angry eyes, team emblem logo, 2d flat, centered
nega:(worst quality:2),(low quality:1.4),((3d, cartoon)),
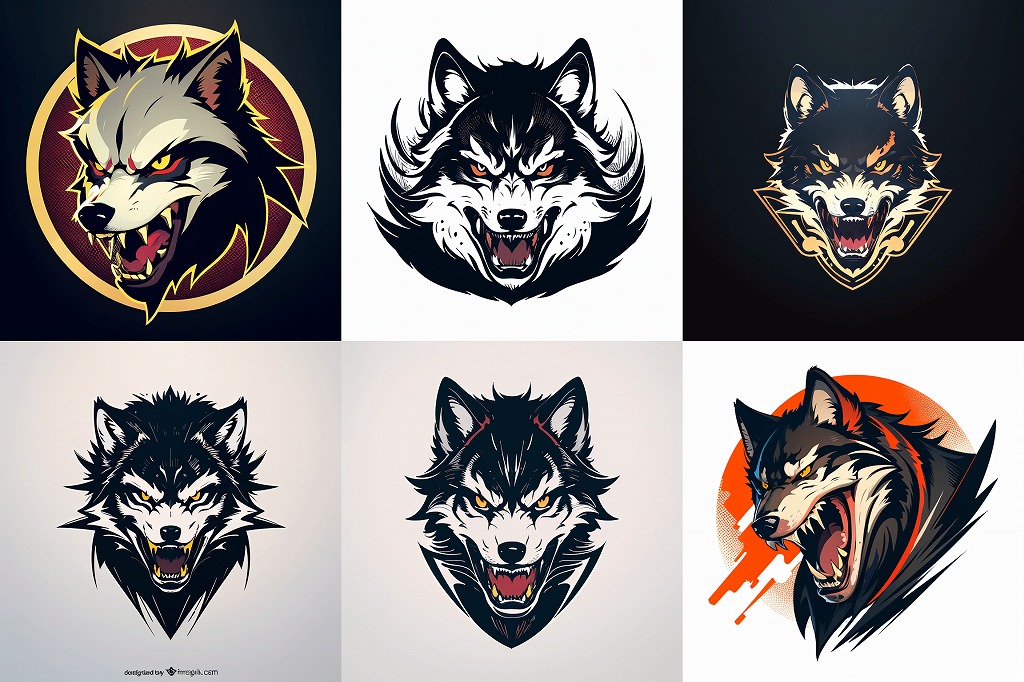
?アートロゴ風
(high resolution:1.5),futuristic minimalistic centered stylized logo of a subject,botanical motif white with black
background, smooth vector, typo
nega:(worst quality:2),(low quality:1.4),((3d, cartoon)),

?モダンアイコン風
(high resolution:1.5),Clean, sharp, vectorized, Company logo,castle and sword motif,icon,trending,modern and
minimalist,monochrome,
neg:(worst quality:2),(low quality:1.4),((3d, cartoon)),

?アイコン風
(highly detailed),Simple and iconic logo design chart of combining (castle:1.2) motifs, (chain) accent, vector drawing,
trending on behance ,simple, minimal
nega:(worst quality:2),(low quality:2),

?シンプルロゴ風
simple symbol logo,stylish,cool,white background,vector,flat,
nega:(worst quality:2),(low quality:1.4),((3d, cartoon)),
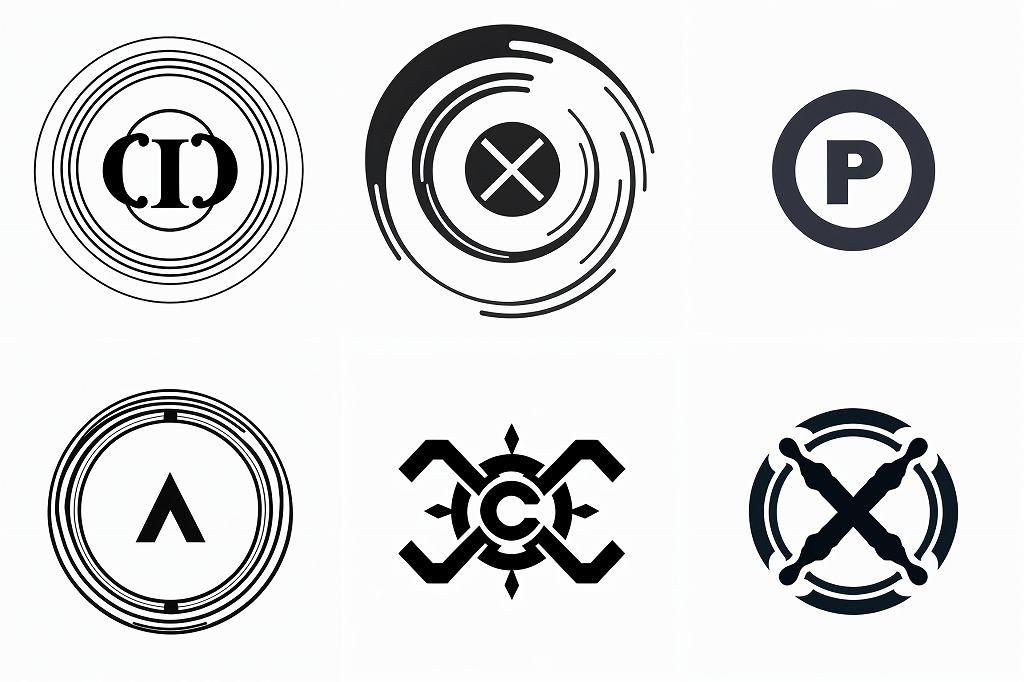
息抜きをも兼ねて、遊ばせていただきました。

63800円 →? 58000 円(※在庫処分)
第7世代☆VAIO☆VJPG11C11N☆Core i5 2.50GHz/8GB/SSD256GB/無線/Bluetooth/WEBカメラ/ Office 2021 /Win11
参考資料
ある学校に配布されたパソコン販売パンフレット

ギャラリー





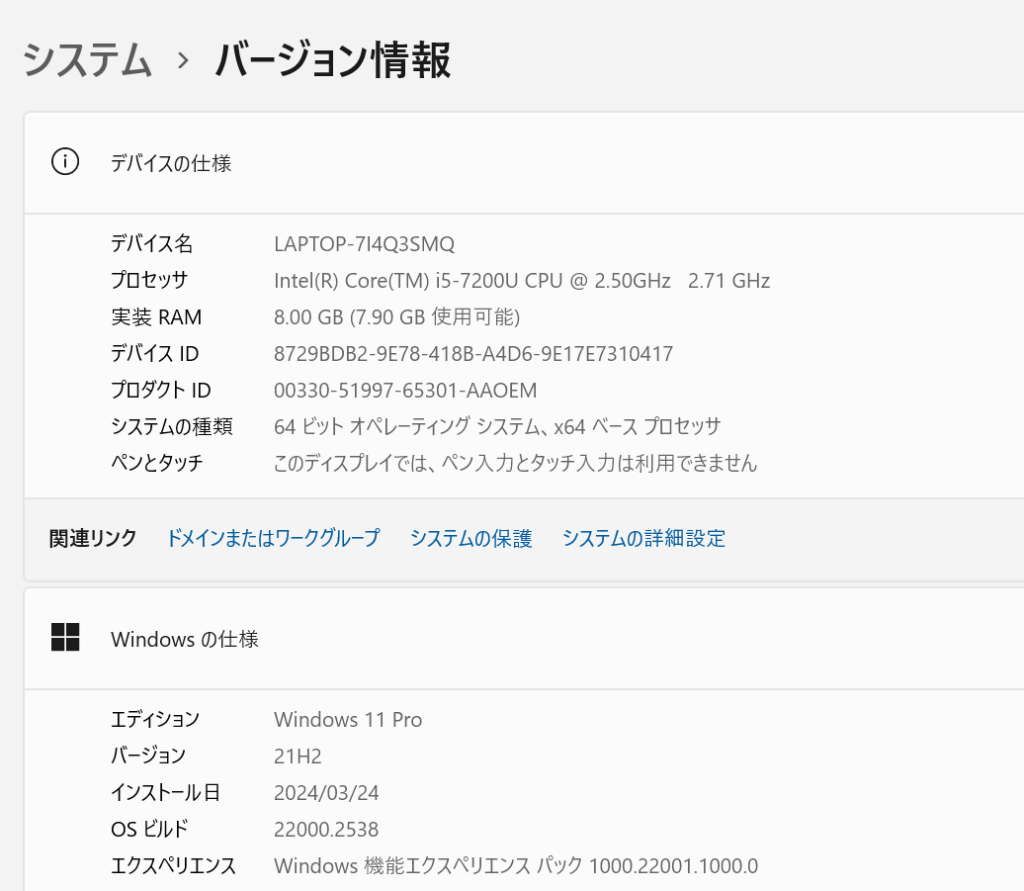

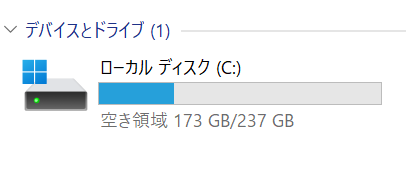
説明
Intel Core i5プロセッサー&メモリ8GB搭載で、動作も快適♪
- Core i5
- SSD 256GB
- 超軽量で丈夫なモデルです。その上、性能も申し分ありません。
- 高性能なCPUの Core i5 、 SSD256GB (読み書きが速い!)と,大容量 メモリ8GB です。
- 最新の Microsoft office 2021 Professional Plus インストール済み!
無線LAN内蔵なので、家の中でもケーブル不要・場所を選ばずネットが出来ます!
使用感も少なく、ある程度美品に思います。
| 状態 | 中古品【美品】 |
|---|---|
| パソコンメーカー | VAIO |
| 型番 | VJPG11C11N |
| カラー | ブラック |
| CPU | Core i5-7200U プロセッサー 2.50 GHz (最大3.10 GHz) |
| メモリ | 8 GB |
| ストレージ | SSD 256GB |
| 表示能力 | 13.3型 |
| 解像度 | 1920×1080ドット |
| OS | Windows11 Pro |
| ソフト | Microsoft Office Professional plus 2021 |
| 光学ドライブ | 無 |
| ネットワーク | 有線:〇 / 無線:○ |
| 接続端子 | USB (USB 3.0) 給電機能付き × 1、USB (USB 3.0) × 2 |
| 内蔵機能 | WEBカメラ / Bluetooth / スピーカー / テンキー |
| インターフェース | SDカードスロット(SDHC・SDXC対応) HDMI ® 出力端子×1 |
| 付属品 | 電源アダプタ / ACケーブル |
| 外形寸法 | 約 1.06 k g |
料金
税込? 63800円 ?(税抜58000円)→? 58000 円(※在庫処分)
お問い合わせ
※商品タイトルを「題名」にコピーして送信してください
[contact-form-7]

79200円 → 72000 円 ?(※在庫処分)
【爆速SSD☆Win11 Pro】TOSHIBA dynabook UZ63/H ☆新品M.2 SSD1TB!/Core i7/新品キーボード/新品バッテリー/メモリ8GB/MS Office 2021
参考資料
ある学校に配布されたパソコン販売パンフレット
ギャラリー


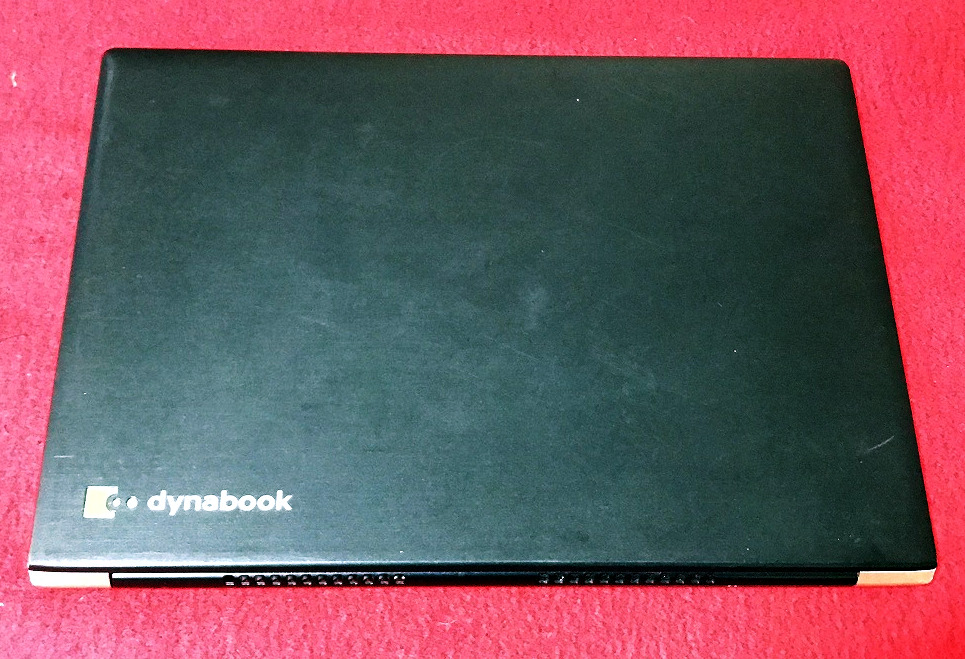

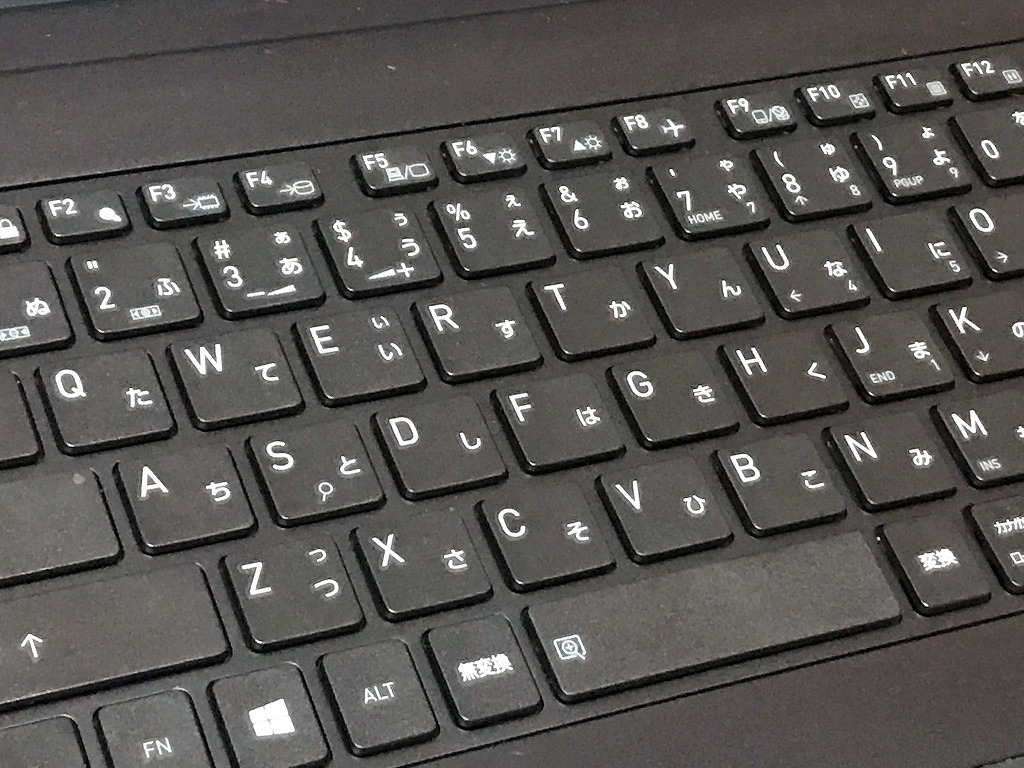

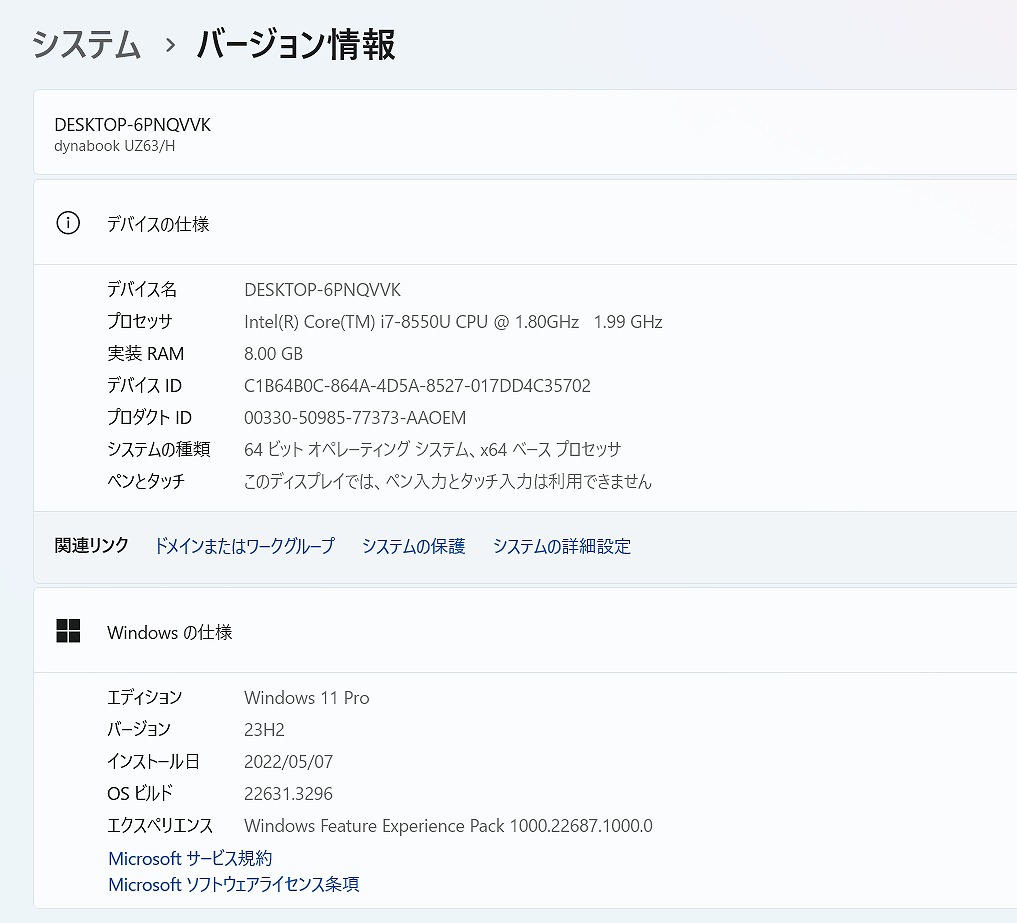
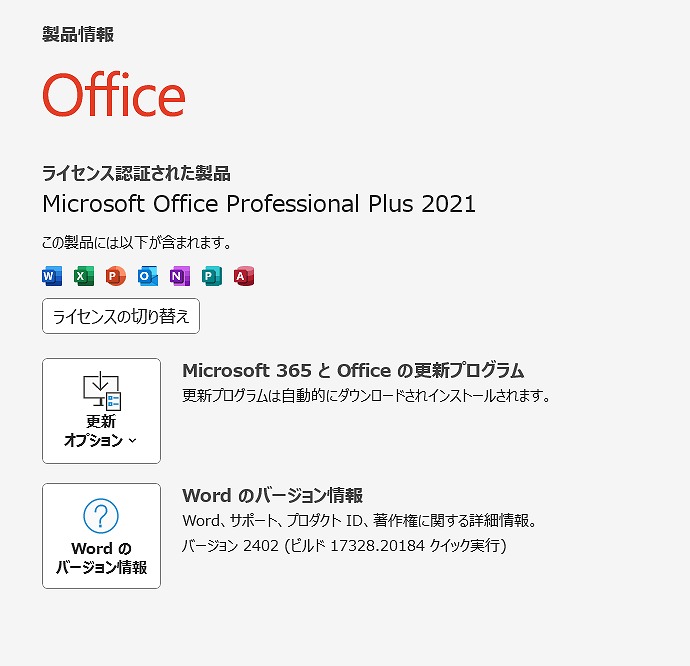
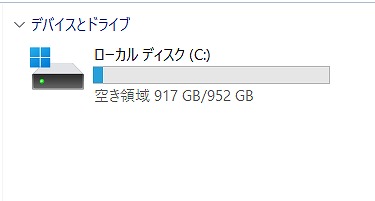
説明
Intel Core i7プロセッサー&メモリ8GB搭載で、動作も快適♪

- M.2 NVMe SSD 1TB(1000GB)【新品】
※一般的なSSDより高速 - キーボード換装 【新品】
- バッテリー換装 【新品】
- 超軽量で丈夫なモデルです。その上、性能も申し分ありません。
- 新品キーボードに換装 しましたので、きれいな状態です。
- バッテリーも純正新品に換装 しましたので、外出先での使用も安心です。
- harman/kardonのスピーカーシステムでいい音です。
- 高性能なCPUの Core i7 (第8世代)、大容量の新品 M.2 SSD1TB (読み書きが速い!)と,大容量 メモリ8GB で、動画編集もいけます。
- 最新の Microsoft office 2021 Professional Plus インストール済み!
無線LAN内蔵なので、家の中でもケーブル不要・場所を選ばずネットが出来ます!
使用感も少なく、ある程度美品に思います。
| 状態 | 中古品 |
|---|---|
| パソコンメーカー | TOSHIBA |
| 型番 | dynabook UZ63/H |
| カラー | ブラック |
| CPU | インテル Core i7-8550U |
| メモリ | 8 GB |
| ストレージ | M.2 NVMeSSD 1TB(1000GB)【新品】 |
| 表示能力 | 13.3型 FHD |
| 解像度 | 1,920×1,080ドット |
| OS | Windows11 Pro |
| ソフト | Microsoft Office Professional plus 2021 |
| 光学ドライブ | 無 |
| ネットワーク | 無線:○ |
| 接続端子 | USB:1個 SDカードスロット |
| 内蔵機能 | WEBカメラ / Bluetooth / スピーカー / テンキー |
| インターフェース | マイク入力/ヘッドホン出力端子×1 Thunderbolt™ 3(USB Type-C™)コネクタ(電源コネクタ)×2 HDMI ® 出力端子×1 |
| 付属品 | 電源アダプタ / ACケーブル |
| 外形寸法 | 約316.0(幅)×227.0(奥行)×15.9(高さ)mm 約1,090g |
料金
税込? 79200円 ?(税抜72000円)→ 税込? 72000 円 ?(※在庫処分)
お問い合わせ
※商品タイトルを「題名」にコピーして送信してください
[contact-form-7]
74800円 → 税込? 68000 円 ?(※在庫処分)
Dynabook S73/HS・第11世代Corei3・メモリ16G・新品SSD500G・Win11Pro・13.3型FHD・office2021
参考資料
ある学校に配布されたパソコン販売パンフレット
ギャラリー


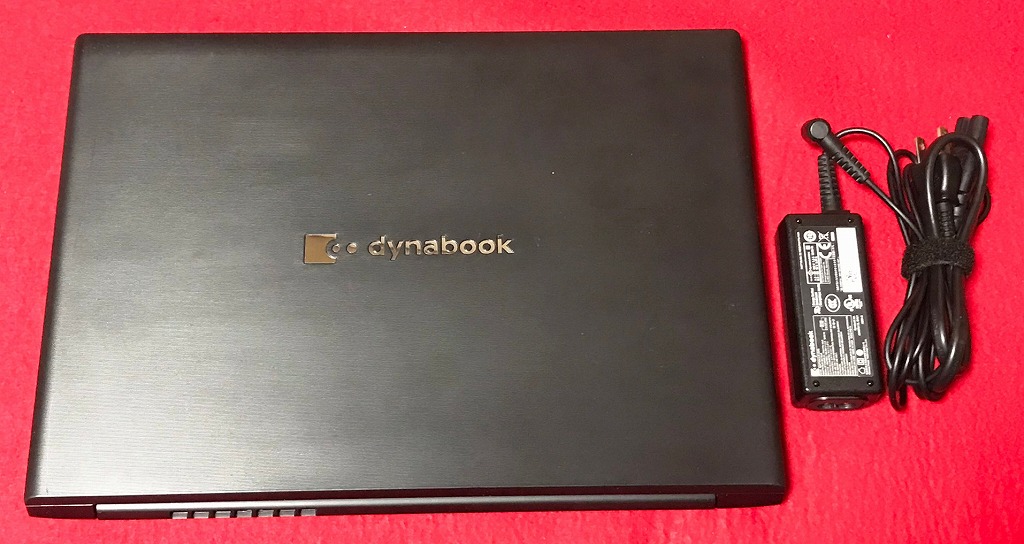



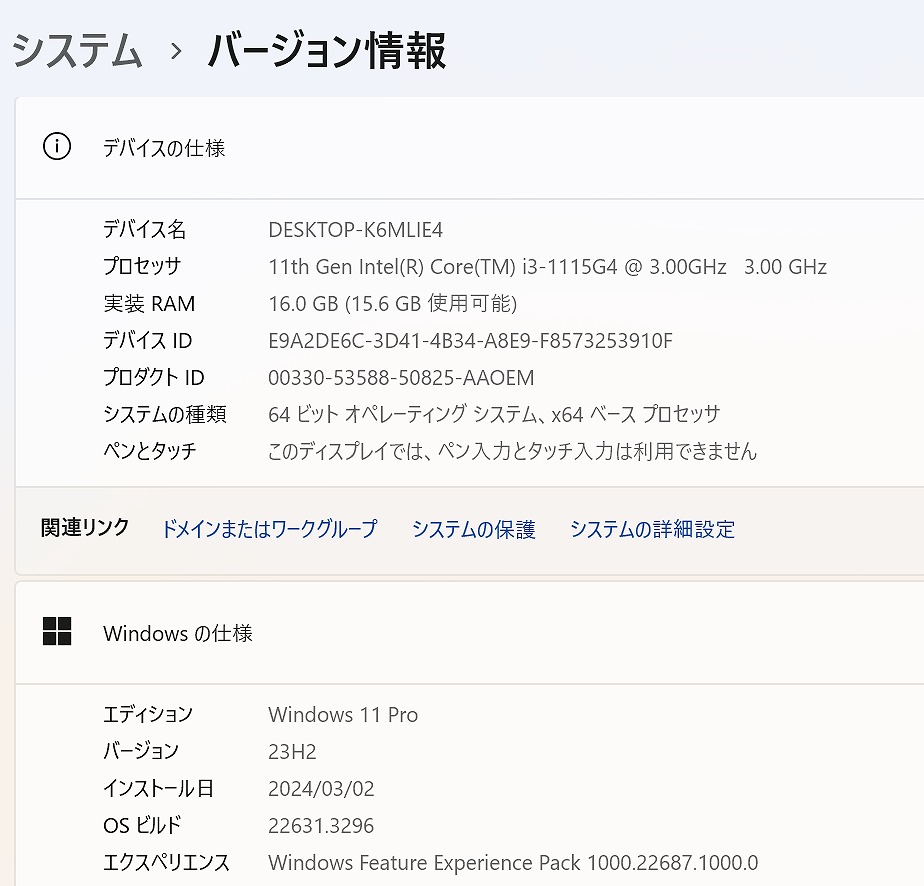
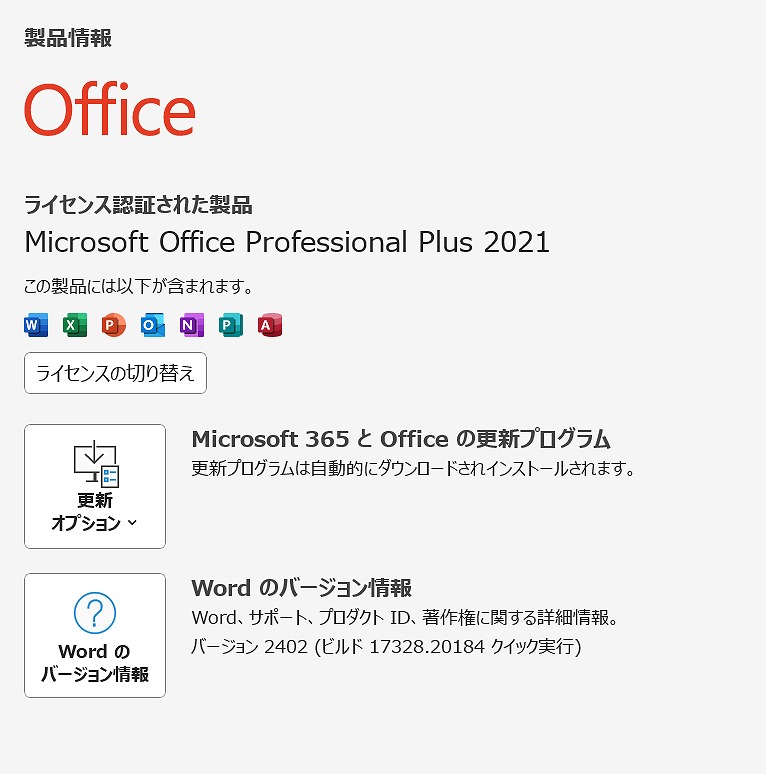
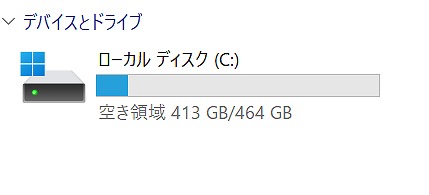
説明
Intel Core i3プロセッサー&メモリ16GB搭載で、動作も快適♪

- M.2 NVMe SSD 500GB【新品】
※一般的なSSDより高速
- 超軽量で丈夫なモデルです。その上、性能も申し分ありません。
- 高性能なCPUの Core i3 、大容量の新品 M.2 SSD 500GB (読み書きが速い!)と,大容量 メモリ16GB で、動画編集もいけます。
- 最新の Microsoft office 2021 Professional Plus インストール済み!
無線LAN内蔵なので、家の中でもケーブル不要・場所を選ばずネットが出来ます!
新品に近く使用感も少なく、ある程度美品に思います。
| 状態 | 中古品【美品】 |
|---|---|
| パソコンメーカー | TOSHIBA |
| 型番 | Dynabook S73/HS |
| カラー | ブラック |
| CPU | Core i3-1115G4 |
| メモリ | 16 GB |
| ストレージ | M.2 NVMeSSD 500GB【新品】 |
| 表示能力 | 13.3型 |
| 解像度 | 1920×1080ドット |
| OS | Windows11 Pro |
| ソフト | Microsoft Office Professional plus 2021 |
| 光学ドライブ | 無 |
| ネットワーク | 有線:〇 / 無線:○ |
| 接続端子 | USB3.1 Gen1(USB3.0) Type-Ax2/Type-Cx1 |
| 内蔵機能 | WEBカメラ / Bluetooth / スピーカー / テンキー |
| インターフェース | HDMIx1 microSDスロット |
| 付属品 | 電源アダプタ / ACケーブル |
| 外形寸法 | 316 x 19.9 x 227 mm, 1.269 kg |
料金
税込? 74800円 ?(税抜68000円)→ 税込? 68000 円 ?(※在庫処分)
お問い合わせ
※商品タイトルを「題名」にコピーして送信してください
[contact-form-7]

はじめに
再度、stable video diffusionで動画を生成してみる。
生成過程
Stable Diffusion でAI画像生成
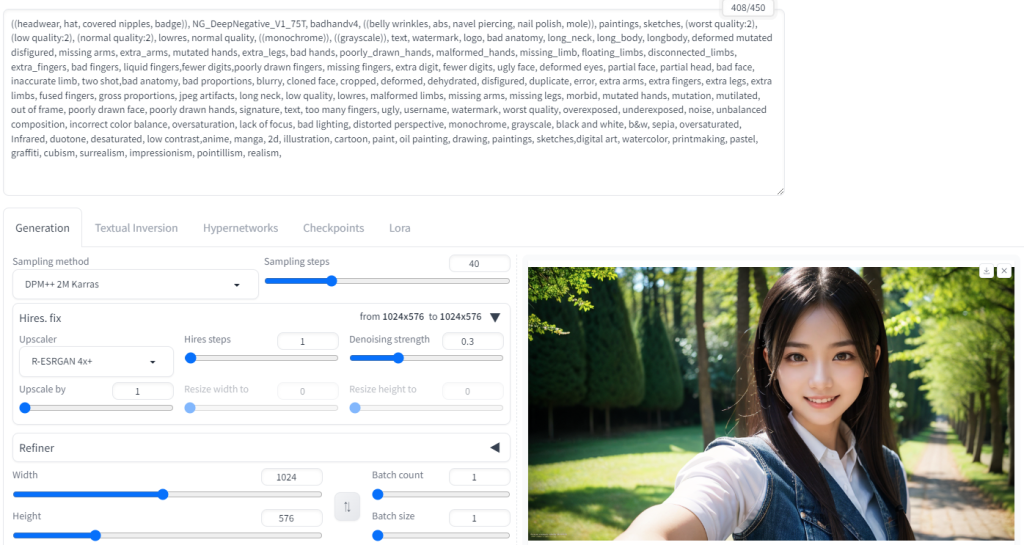
stable video diffusionでAI動画生成
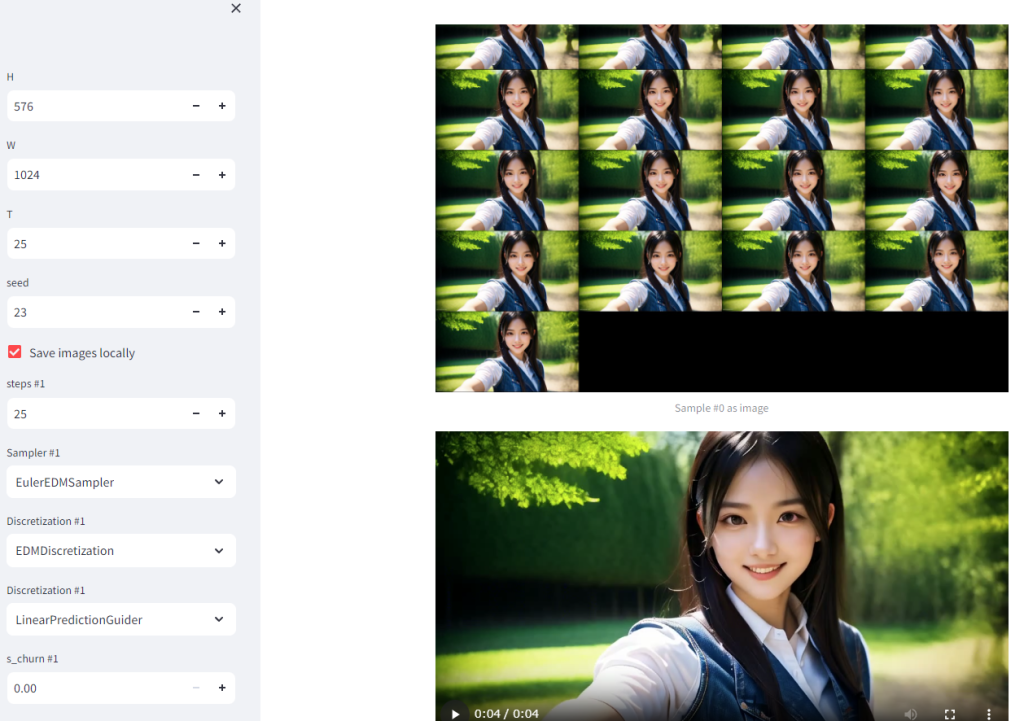
VideoProc Vloggerで動画制作
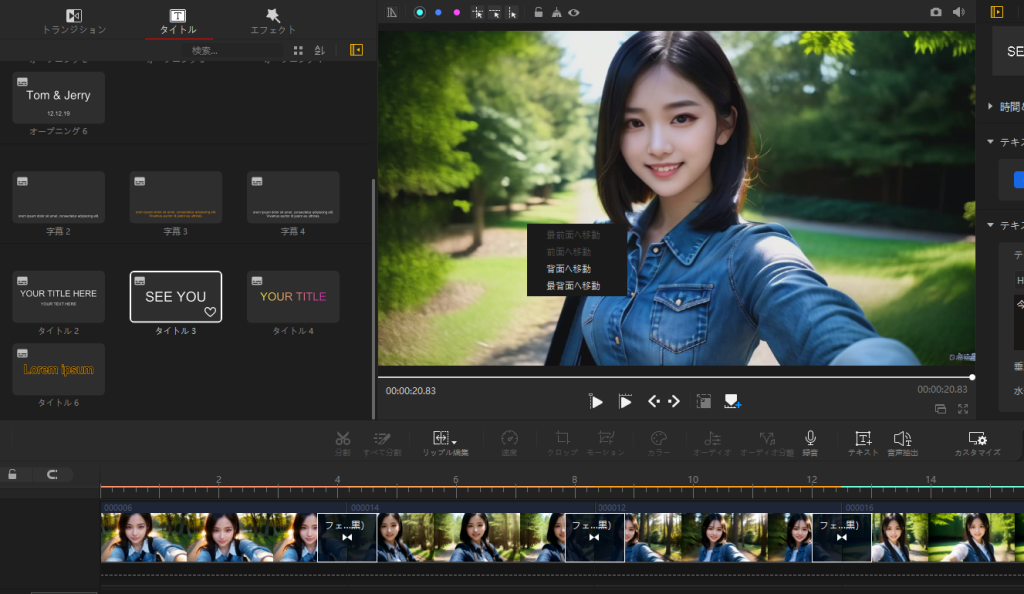
動画完成

はじめに
映画のような綺麗な画像を作ってみたいと思った。
忍者のスタイルで、まずは試みた。
生成過程
プロンプト
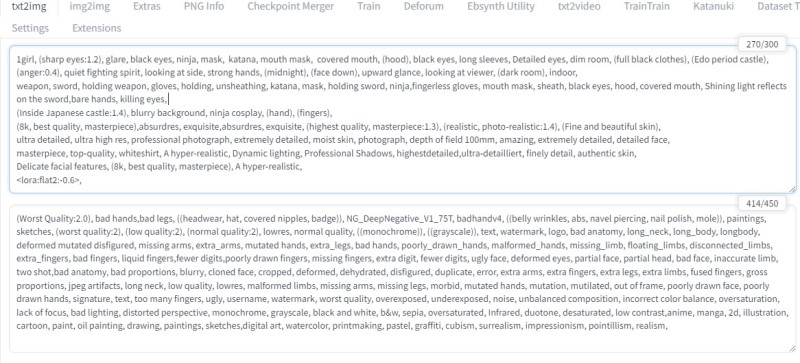
Hires.fix、ADetailerなどを使用
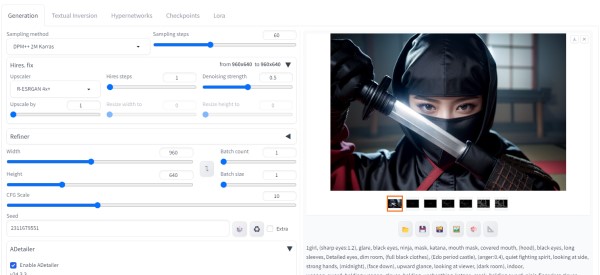
ControlNet【OpenPose:Canny:SoftEdge】を使用
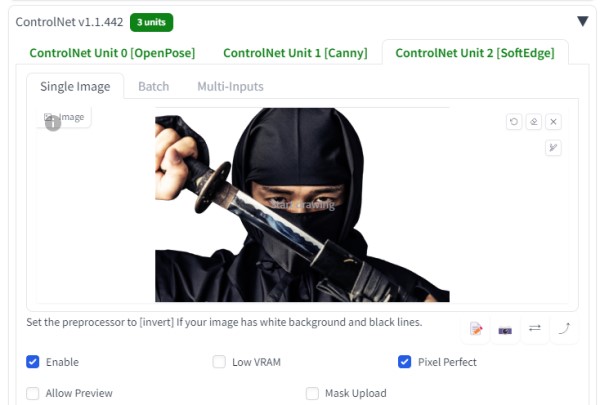
くノ一【ギャラリー】





はじめに
Canvaでアニメーションを作成できることがわかった
参考サイト
CANVAで人が話すアニメーション動画を作成する方法
アニメーション作成
Canva
音読さん

Canva作成過程
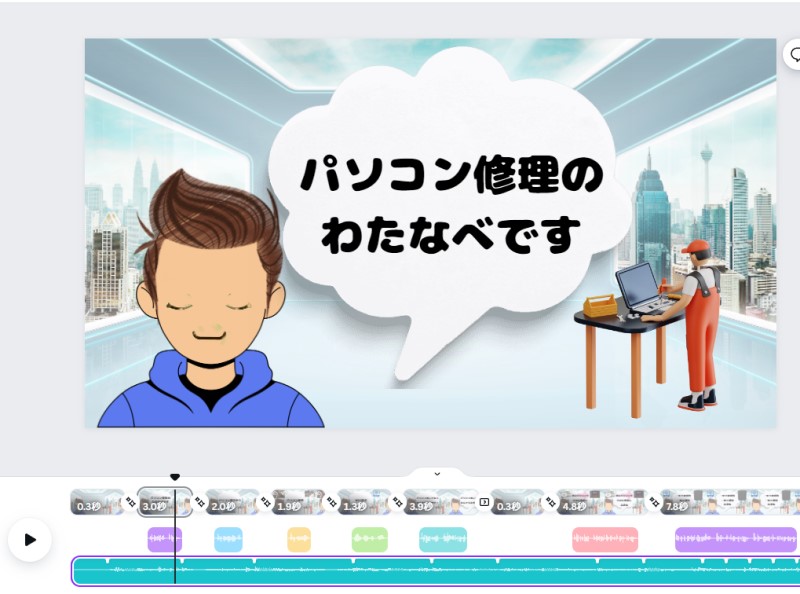
アニメーション完成
考察
口パクが簡単にできた。
音読さんにより、ナレーションも簡単にできた。

タスクバーの左揃え
- タスクバーを右クリックし、タスクバーの設定をクリック
- タスクバーの動作まで移動
- 「中央揃え」から「左揃え」へ変更する
タスクバーが「左揃え」になりました

はじめに
日本最古の写真をカラー化してみた。
【一度は見ておきたい!】世界最古・日本最古の映像&写真

日本写真史

※上記サイトから写真を拝借させていただきました
ギャラリー